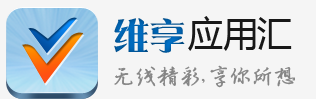
Sí, aparecen letras en alfabeto chino (no se me ha ido la olla). vShare es un programa para descargar aplicaciones mucho más similar al AppleStore que a Install0us (te olvidas de farragosos links de descarga, captchas... e integra en un solo paso la descarga y la instalación ). Por contra tiene dos serios inconvenientes:
- Encontrarás un montón de diálogos en chino o coreano que aún no han sido traducidos (tiempo al tiempo, imagino que esto se corregirá pronto).
- No ofrece información sobre quién hackea y cuándo la aplicación, con lo cual se aumenta la opacidad y pierde confianza sobre lo que instalas.
- Install0us lleva ya tiempo mejorándose, no aparecerán tantos bugs como en vShare (aún tiene que evolucionar un poco).
- Velocidad: parece que están "muriendo de éxito": puedes encontrar los servidores desbordados y una velocidad lenta o que se detenga la descarga.
- Sencillez: evita tener que introducir los captcha, localizar links de descarga... Funciona como el AppleStore: pulsas sobre lo que quieres y se instala.
- Tiene más apps que Intall0us.
- Visualmente más sencillo e intuitivo.
Requisitos previos
Como en el caso del Install0us es necesario tener un dispositivo con Jailbreak y el Appsync instalado.
Nuestra experiencia
Hemos probado la aplicación instalándola desde su web. En safari ponemos http://v.appvv.com/ y nos descargamos la aplicación. A día de hoy aparece todo en chino :-S, tienes que ir pasando de ventana en ventana hasta el final y pulsar la barra azul de abajo con lo que se abrirá la aplicación en "cristiano". En cualquier caso seguramente aparecerá alguna opción en chino que se les ha pasado por alto.
En cualquier caso recordad que como todo software que empieza aún tiene mucho margen de mejora, seguro que pronto se ponen las pilas y salen actualizaciones que corrijan todos estos problemas que vamos encontrando.













